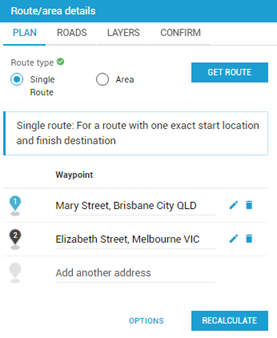/
Single Route Application
Single Route Application
Watch the Route Planner video.
- Select Step 3 Route.
- Select Plan tab.
- Select Single Route.
Use a Previous Route
- Click Get Route to use a previous route (Journey Planner or Route Planner).
- Enter Route ID, if available or for Journey Planner select the Version.
- Click Load Route.
New Route
- Enter the start, end and waypoints using the full address details.
- The route will display on the interactive map and a Route Id will be automatically assigned (this can be reused on other permit applications).
- Rollover any point on the route and click to drag and drop to move route or waypoints.
Use the drop-pin to add new waypoints to the route, or rollover any point on the route to drag and drop a waypoint.
Select the drop-pin, click to blue for ON / or black for OFF
- Delete or edit the waypoint using the buttons (including changing the waypoint labels).
- Drawing and measuring tools are also available (bottom left of the map display).
- If the route is not displaying, click recalculate.
- Select Options to change routing preference or routing constraints.
Roads tab
- Select the expand icon to see the list of roads under each road owner. Click on any road to add specific notes, such as local road name.
Layers tab
- Use the slide tool to toggle the colours on the route layer or map layer. On this tab, you can also view and turn on/off the map layers. Use the Layer legend for a grouped view of available layers or the Layer list.
- Road layers are automatically set depending on the vehicle configuration you select. To turn on all layers, tick 'Show all layers'.
Map layers can be selected from either the Layers tab or the Stack icon on the map.
Selections made in one list will show in the other. The Layers tab view allows you to see the full map when switching layers on / off.
Confirm tab
- Select the Confirm tab.
- The Road Summary will display.
- Add any notes related to the application, at the bottom of the screen.
- Confirm the route using the checkbox.
- Save.
See Attachments (Step 4).
, multiple selections available,
Related content
3 Route Management Tab
3 Route Management Tab
More like this
Route Planner - Additional Tools
Route Planner - Additional Tools
More like this
Additional Tools
Additional Tools
More like this
3 Route Management
3 Route Management
More like this
Route Planner - Map a New Route
Route Planner - Map a New Route
More like this
Area Application
Area Application
More like this