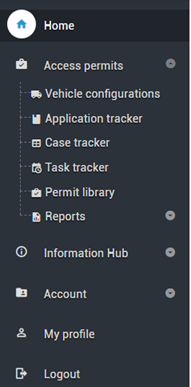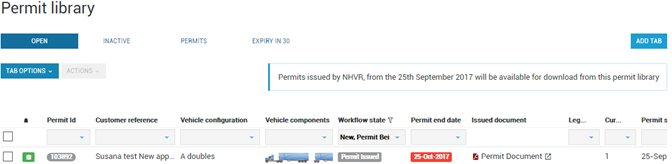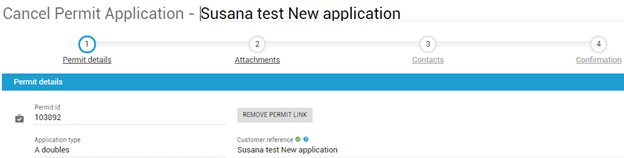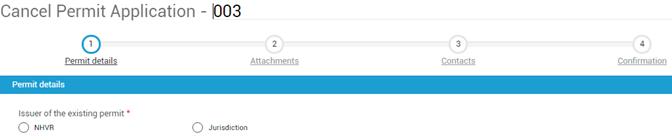/
Cancel an existing permit
Cancel an existing permit
Locating the existing permit
- If your permit was issued after 25th September 2017, it will be visible in the Permit Library.
- If your permit was issued before 25th September 2017, use the Application Tracker to amend your permit.
Cancel an existing permit in the Permit Library
- Navigate to Access permits > Permit Library from the home page via the blue tile or the side navigation bar.
- All permits for the active account (issued after 25th September 2017) will be listed.
- Scroll through the list or use the drop-down filters to search for the required permit, for example use the Permit ID.
- Select Tab Options > Change Columns to select additional columns to display. The Tab Options menu also has options to clear filters, switch between picture and table view or export information. (View more information in Getting Started > Tables and tabs > Using filters on tables).
Check the box corresponding to the Permit to be cancelled.
Make sure you have selected the Open tab so all the permits are visible.
Select drop-down Actions > Apply for cancellation.
The Actions button allows for bulk actions. For example, by selecting multiple permits you can apply for bulk cancellations. This option is only active when one or more of the configurations is selected.
- Click Yes to confirm.
- New Cancel Permit Application will open in Application Tracker.
- Follow the 4 step process to Cancel Permit Application.
- Click next to move to the next step.
- Select Submit Cancel Permit Application.
Incomplete sections will be coloured red.
For more information see Application Tracker > Apply for a Permit.
Cancel an existing permit in Application Tracker
- Navigate to Access permits > Application Tracker.
- Select the Submitted tab.
- Scroll through the list or use the drop-down filters to search for the required permit, for example use the Permit ID.
- Select Tab Options > Change Columns to select additional columns to display. The Tab Options menu also has options to clear filters, switch between picture and table view or export information. (View more information in Getting Started > Tables and tabs > Using filters on tables).
- Tick the checkbox corresponding to the Permit to be cancelled.
- Click Cancel.
- Enter Reference. Click OK.
- Cancel Permit Application will open.
- Follow the 4 step process to Cancel Permit Application.
- Click next to move to the next step.
- Select Submit Cancel Permit Application.
Incomplete sections will be coloured red.
Any updates made to a Permit will be automatically applied to all subsequent Cases associated with the Permit no matter what status the Case is in.
, multiple selections available,
Related content
Navigate around Application Tracker
Navigate around Application Tracker
More like this
Amend an existing permit in the Permit Library
Amend an existing permit in the Permit Library
More like this
View, update or copy an existing permit application
View, update or copy an existing permit application
More like this
Apply for a new permit via vehicle configuration
Apply for a new permit via vehicle configuration
More like this
Exemption Permit Renewal application - VS Customer
Exemption Permit Renewal application - VS Customer
More like this
Print a permit
Print a permit
More like this