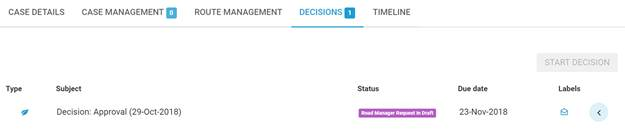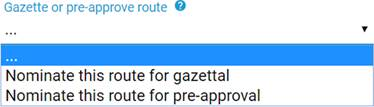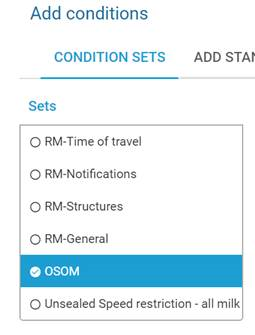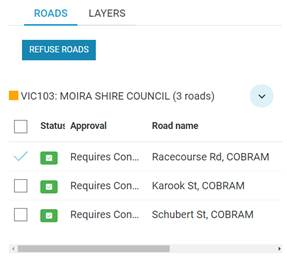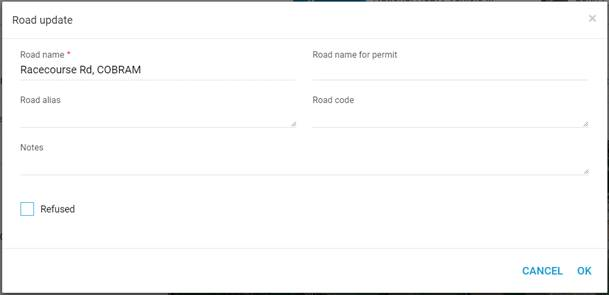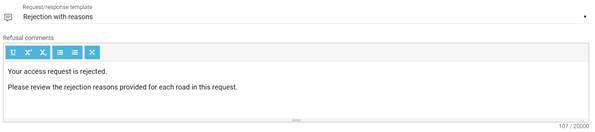VIew Under the DECISIONS tab you have the following options:
Provide decision on a consent request.
Users (except User ‘General’ and ‘Read Only’) can provide three decision types:
- Approval with no conditions
- Approve Approval with conditions
- Refuse/ Reject
- Refusal
- Navigate to the ‘Case Tracker’.
- Select the case using any of the table filters.
- Open the case.
- Select the Decision Tab.
Approve with no conditions
Select the
dates for approvalRequest to be added to a gazette‘Road Manager Request in Draft’ decision.
- Under Type, check Approval.
The period of the permit will automatically default to the initial request. To amend, select the date and amend on the calendar.
If required, add the route for gazettal or pre-approval.
Annotate information about the route including:
- Add a road alias (searchable)
- Add a road code (searchable)
- To finalise the decision, Submit Request sends the decision to the NHVR for review.
| Info |
|---|
Gazettal – |
Approve with conditions
- Add conditions to your approval using the options:
- Condition sets
- Add standard condition set
- Add custom condition
Through the addition of standard conditions and condition sets, the approval process will be accelerated and standardised. The use of standard language and terminology supports ease of customer use.
Refuse/ Reject
Refuse the request and add notes for the reasonsSelect the ‘Road Manager Request in Draft’ decision.
- Under Type, check Approval With Conditions.
The period of the permit will automatically default to the initial request. To amend, select the date and amend on the calendar.
If required, add the route for gazettal or pre-approval.
Annotate information about the route including:
- Add a road alias (searchable)
- Add a road code (searchable)
- Select Add Conditions, by either:
OPTION 1: Adding individual conditions to the request Select the ‘Add Standard Conditions’ tab.
To add a condition to the request, select the ‘Add’ button as highlighted below.
OPTION 2: Adding a condition set to the request
- Select Condition Sets and add the pre-built condition set to the decision.
- To finalise the decision, Submit Request sends the decision to the NHVR for review.
Refusal
If no conditions can be imposed to mitigate risk, then this option can be selected.
Select the ‘Road Manager Request in Draft’ decision.
- Under Type, check Approval With Conditions.
Tick the individual road segments being refused.
Once all segments selected, click ‘Refuse Roads’.
- Tick the Refused checkbox.
- From the drop down box, select the Refusal reason.
In the text box add additional refusal reasons to support the customer's understanding, such as:
valid risks under the HVNL (Heavy Vehicle National Law)
why the request is likely to cause such risk.
any additional information considered in the refusal decision
Warning A refusal should only be issued if there is no conditions that can be imposed to mitigate identified risks.
- To finalise the decision, Submit Request sends the decision to the NHVR for review.
View other Road Manager decisions
Go to Case Tracker and select the relevant Case
- Scroll down to the Road Manager Decisions section, which can be expanded using the arrow on the right.
- To view, find the Road Manager and expand the section further using the expand/ collapse arrow.