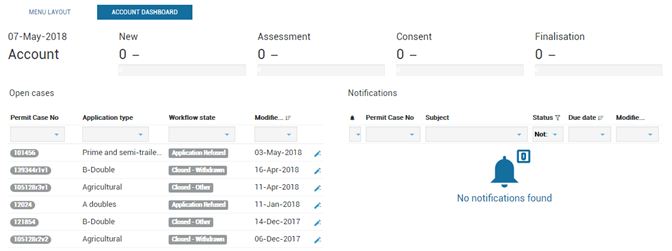Notifications & Tasks
Notifications Alert (displayed in Top Navigation)
- The bell symbol shows a count for the number of current notifications. Only unread notifications (closed envelope) or outstanding tasks will appear here.
- New Notifications will have a label and overdue notifications appear in red.
- Opening the notification will clear the Notification Alert, but it will remain in the Notification List.
Notifications List
- Navigate to Account Dashboard to view a full list of notifications. Both unread (closed envelope) and read notifications (open envelope) will appear here.
Notification & Tasks Actions
- Click on the notification from either the Alert or List view and it will open the Case.
- The Alert Bell Icon will appear next to the area requiring action - Requests, Tasks or Notes.
Mark an item as unread by clicking on the envelope, it will return it to display under the Notification Alert in the top navigation.
The full list of notifications is displayed in the list view. Both unread (closed envelope) and read notifications (open envelope) will appear here.